[키노트 강좌] 키노트로 아이폰7 인트로 애니메이션 만들기
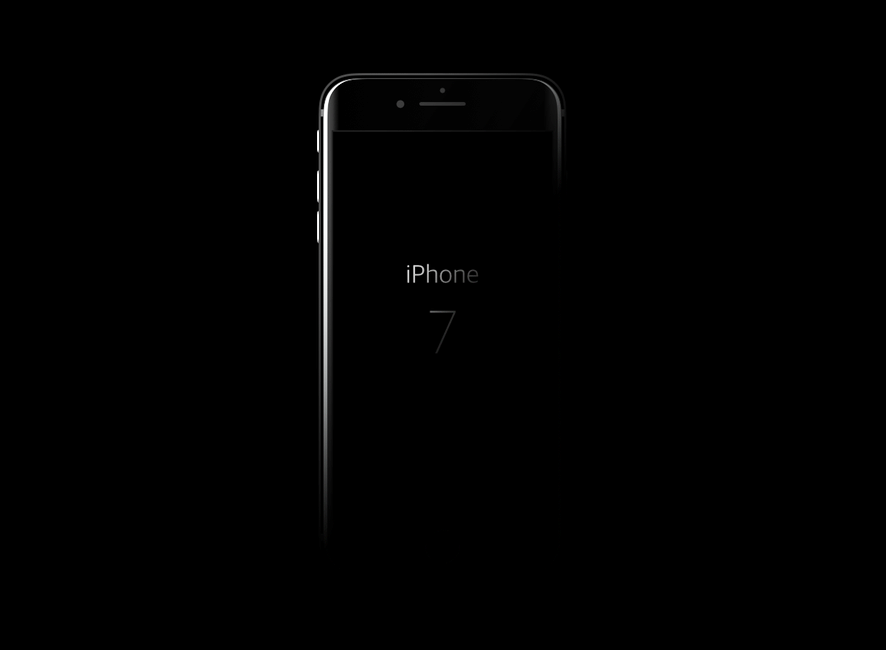
키노트의 애니메이션 효과는 MS 파워포인트와는 다르게 간결하면서도 부드럽고 멋스러운 애니메이션이 가능합니다. MS 파워포인트보다는 효과의 종류가 많지 않지만, 충분히 멋스러운 프레젠테이션과 잘 만들면 영상용 타이틀로도 사용할 수 있을 만큼의 좋은 퀄리티도 뽑아 낼 수 있습니다.
저번에 제가 만든 아이폰7 키노트를 이용해 '아이폰7 인트로 애니메이션'을 만들어 보도록 하겠습니다. 결과물은 이해하기 쉽도록 키노트 파일을 첨부했습니다.
1. iPhone 글씨 애니메이션 효과주기
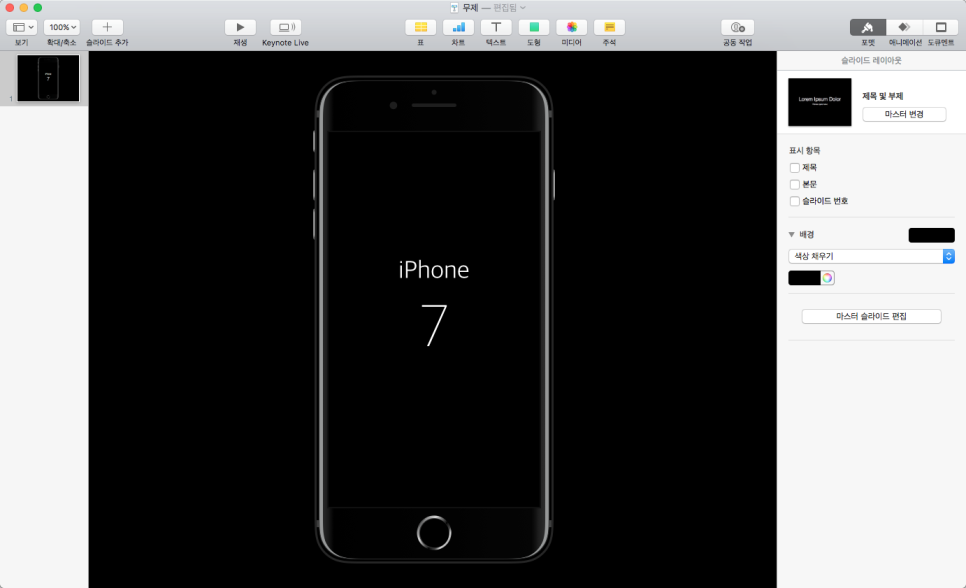
아이폰7 이미지를 가장 아래에 두고 iPhone과 7 글씨를 원하는 크기와 위치로 디자인합니다.
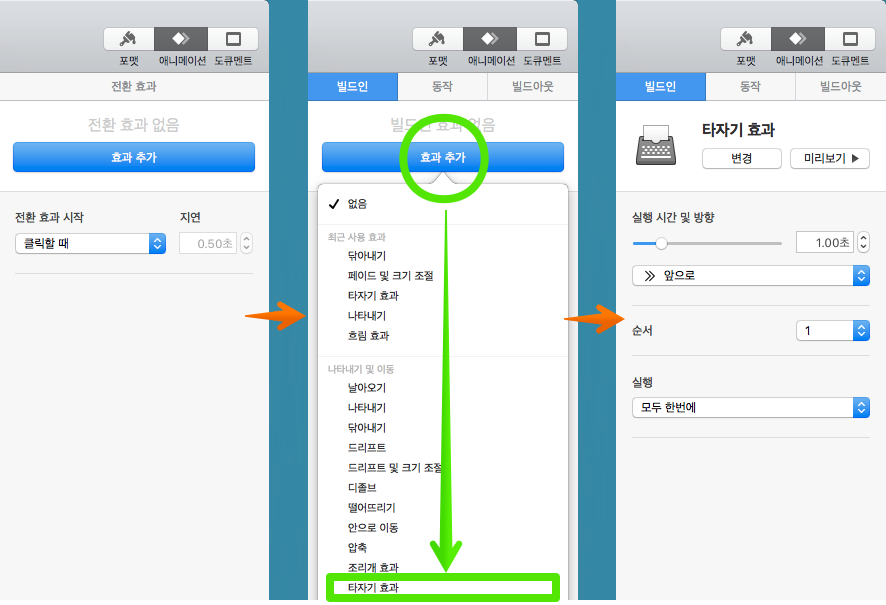
키노트의 오른쪽 위 끝 '애니메이션'을 선택. 빌드인 동작, 빌드아웃 중 빌드인을 선택합니다.
빌드인은 페이드 인과 같은 효과이며, 동작은 애니메이션, 빌드아웃은 페이드 아웃과 같은 효과로 보시면 됩니다.
iPhone 글씨를 클릭 '효과 추가'에서 '타자기 효과'를 추가합니다. 순서는 첫 번째로 나와야 하므로 1을 선택하고 원하는 실행 시간 및 방향을 선택합니다.
2. 7 숫자 애니메이션 효과주기
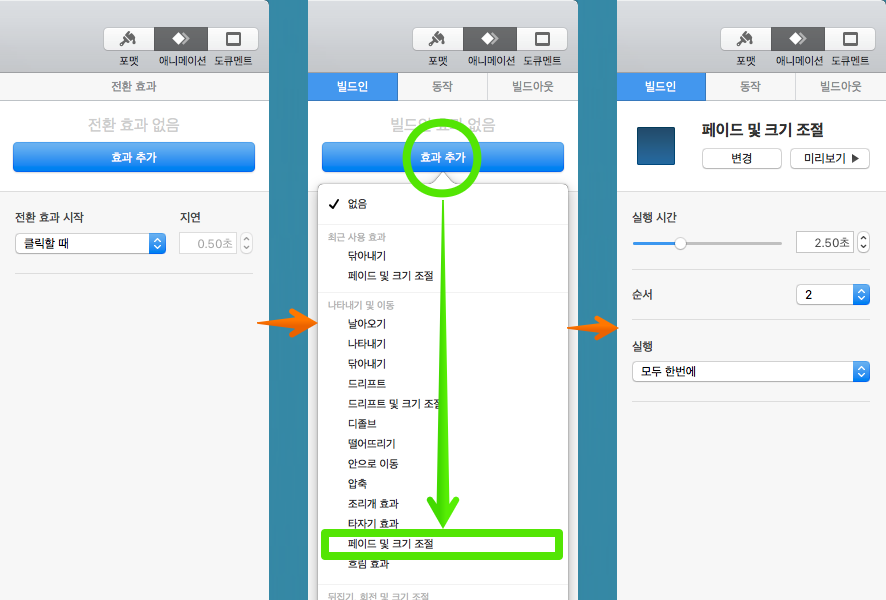
글씨 7일 선택 '효과 추가'에서 '페이드 및 크기 조절'을 선택합니다. 순서는 2이며 실행 시간은 원하는 시간을 입력합니다.
'미리보기'를 클릭하여 슬라이드에서 실시간으로 효과를 확인할 수 있습니다.
3. 아이폰 애니메이션 효과주기
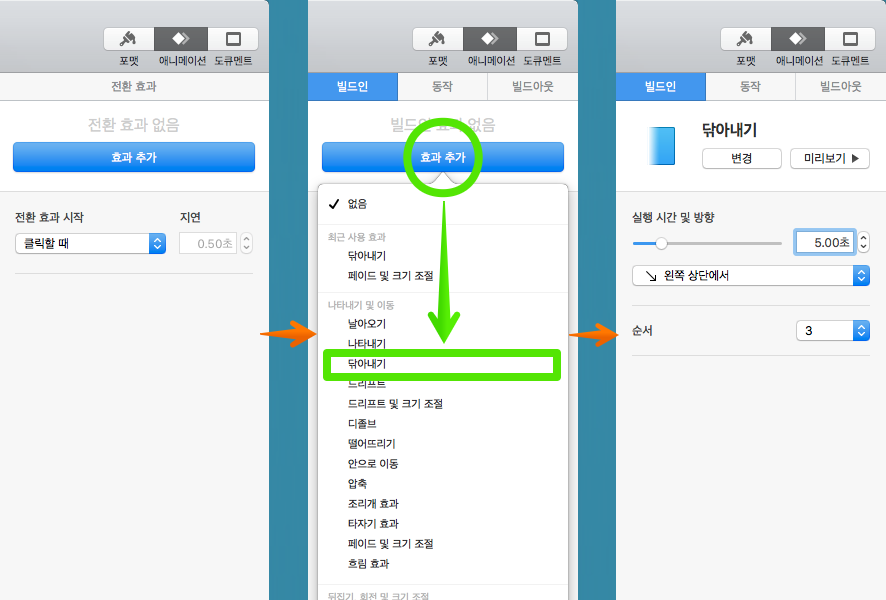
아이폰 이미지를 선택 '효과 추가'에서 '닦아내기'를 선택합니다. 실행 시간 및 방향은 5초 정로도 설정하고 방향을 '↘ 왼쪽 상단에서'를 선택합니다. 아주 서서히 왼쪽 모서리부터 아이폰이 보이기 시작하는 애니메이션입니다.
4. 빌드 순서 정하기
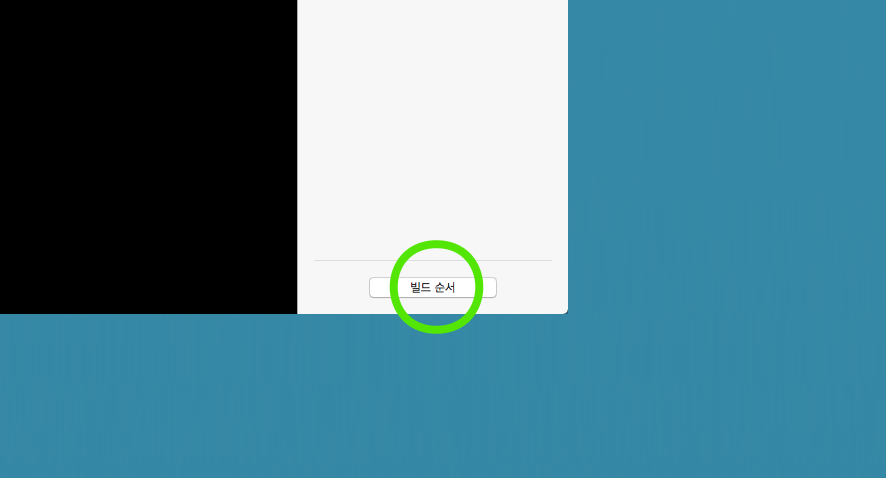
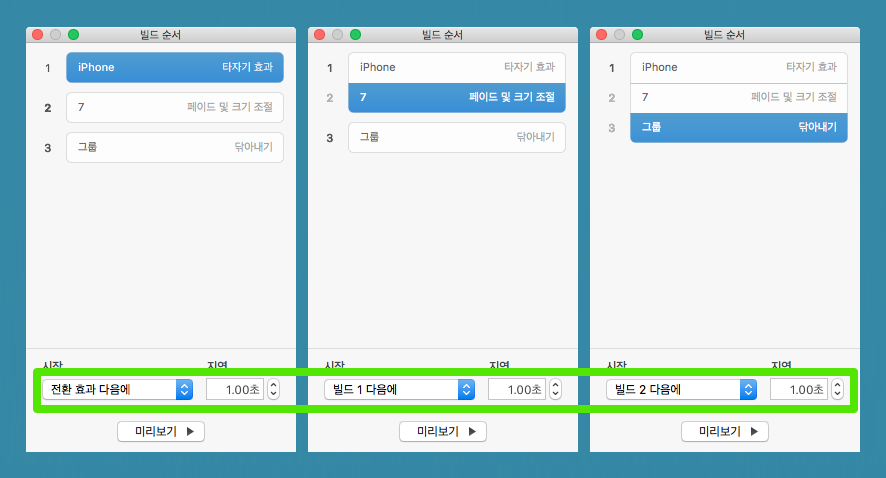
빌드 순서를 클릭하면 팝업 창이 나옵니다. 각각의 오브젝트 순서를 어떻게 진행을 할지 정하는 것인데요. 여기서는 영상을 만들기 위함이니 시작 효과를 '클릭할 때'가 아닌 '다음에'로 지정을 합니다. 지연 시간도 1초씩 지정을 했습니다. (프레젠테이션용으로 사용하려면 '클릭할 때'로 지정하시면 됩니다) 완료를 했으면 '미리보기' 또는 상단의 '재생'을 눌러 확인합니다.
5. 애니메이션 영상으로 저장하기

영상을 저장하기 위해서는 애플 퀵타임으로 저장을 해야 합니다. 파일>다음으로 보내기>QuickTime...
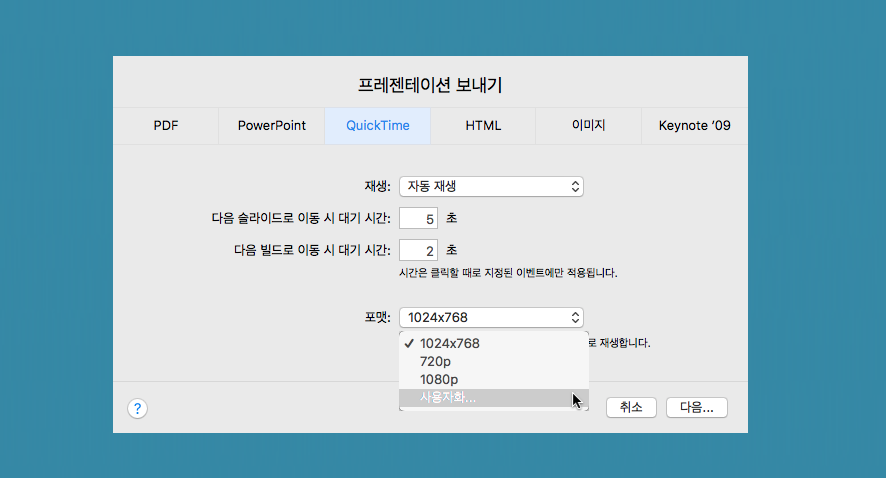
기본 영상 포멧은 1024X768이며 1080p FHD로도 저장할 수 있습니다. 파일 형식은 M4V(Apple MPEG-4 movie)로 저장됩니다.
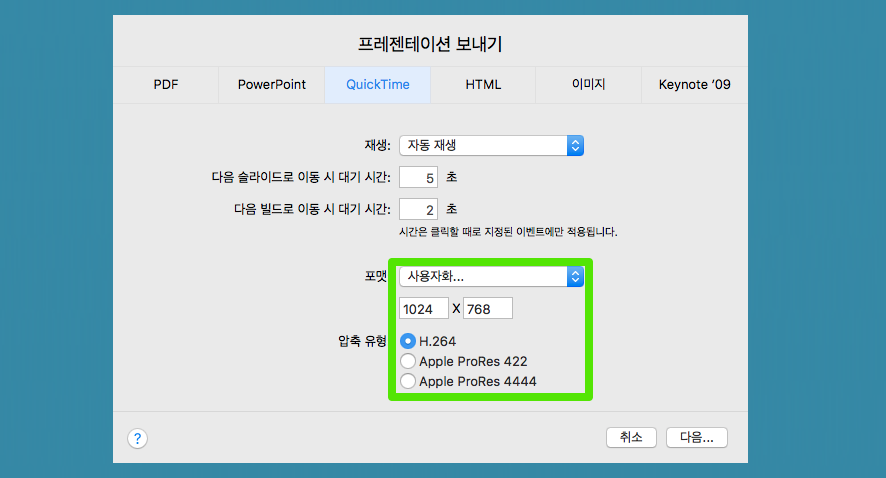
'사용자화...'에서는 다양한 비디오 압축 포맷을 지원하여, 저장후 애플 파이널 컷이나 iMovie에 사용할 수 있습니다.
AVI, WMV 등의 다른 포맷으로 보려면 스마트컨버터 등을 이용해 변환 후 사용하시면 됩니다.
이제 완료가 되었습니다. 키노트로 만든 영상을 확인해 볼까요.
본 강좌는 영상으로 보여주기 위해 영상 제작 방법으로 소개했습니다. 프레젠테이션용으로 이용하기 위해서는 빌드 순서와 변환을 수정 후에 키노트로 저장하여 사용하시면 되겠습니다.
제가 영상 전문가가 아니므로 간단하게 만든 것이라 느낌이 부족할 수 있습니다. 영상 전문가들이 하신다면 더 좋은 퀄리티의 키노트도 가능합니다.
아래 키노트를 참조로 다양한 애니메이션을 적용해 보시기 바랍니다.
본 내용은 키노트 11.1 버전을 기준으로 하고 있습니다.