[키노트 강좌] 이미지 '인스턴트 알파'로 배경 투명하게 따기


키노트로 제안서, 기획서를 작성하다 보면 외부에서 이미지를 캡처하거나 다운로드하는 경우가 많습니다. 만약 키노트에 페이지에 배경색이 있다면, 이미지와 배경색이 이질감이 생겨 보기 좋지 않은 경우가 있는데요. 키노트에서는 깔끔하게 '인스턴트 알파' 기능으로 이미지 주변부를 깔끔하게 투명하게 오려낼 수 있습니다.
'인스턴트 알파'란
원하는 이미지를 제외하고 주변을 투명하게 만드는 작업인 일명 누끼(ぬき)하고 하는데요.
(누끼는 일본말로 정확하게는 알파채널, 투명채널 만들기라고 해야 합니다.)
키노트는 포토샵이나 픽셀메이터등의 이미지 에디터 툴을 거치지 않고 바로 '인스턴트 알파'를 사용해 빠르게 배경을 투명하게 만들어 주변부와 자연스럽게 합성을 할 수 있습니다.
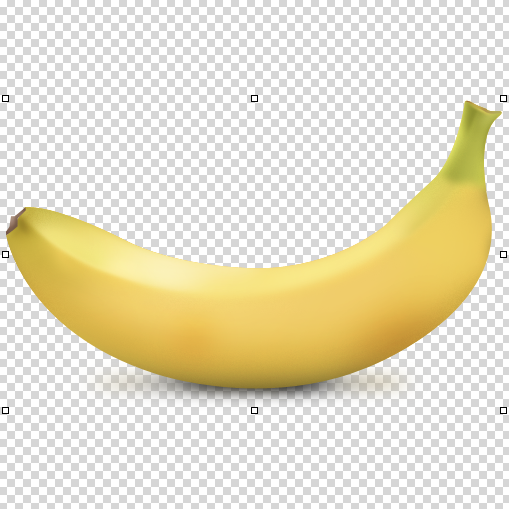
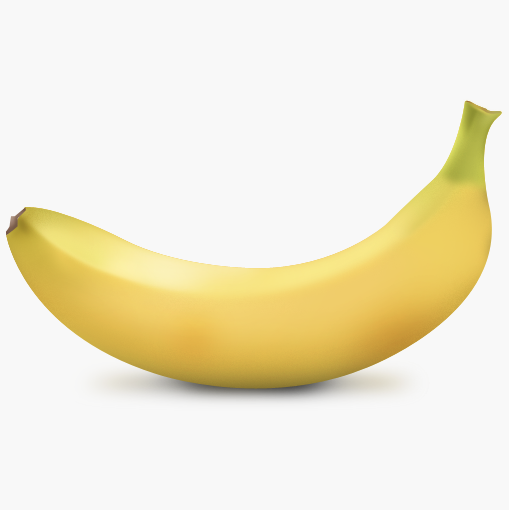
'인스턴트 알파' 적용하기
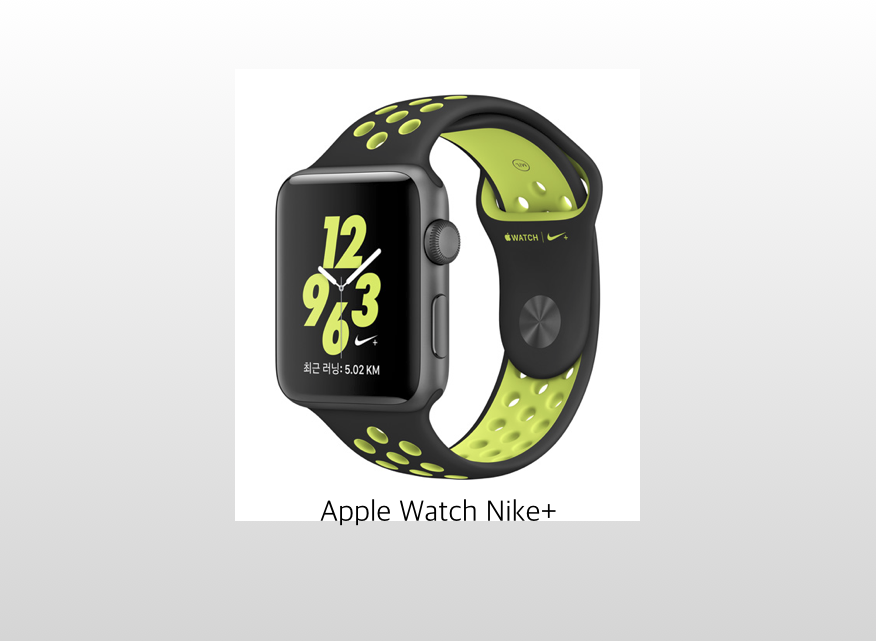
위와 같이 배경이 투명하지 않은 이미지를 불러옵니다. 슬라이드(페이지)색은 원하는 색으로 채웁니다.
('마스터 페이지'에서 색이 적용되어 있어도 포멧에서 배경색을 수정할 수 있습니다.)
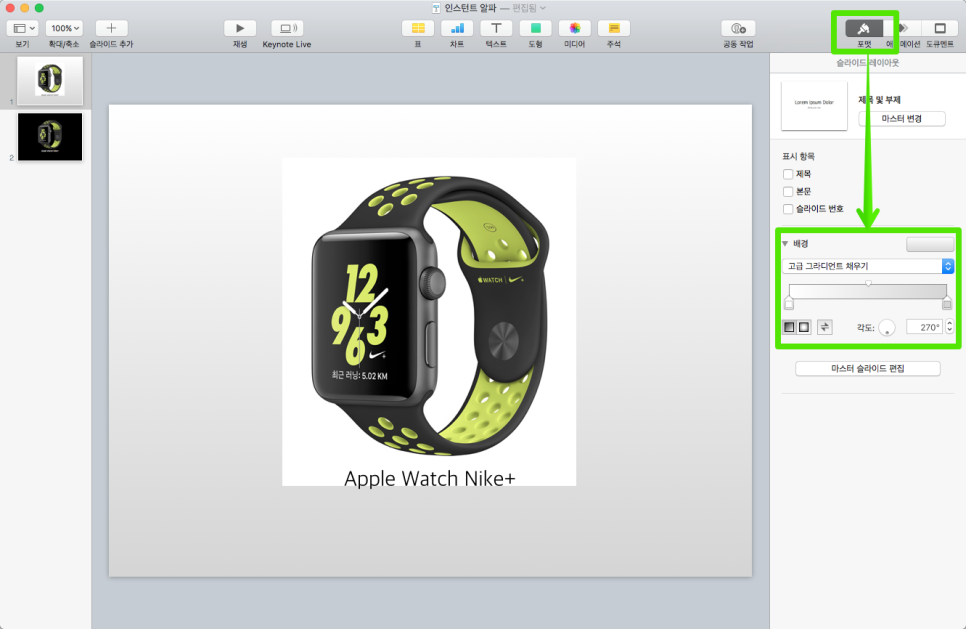
이미지를 클릭하고 '인스턴트 알파'를 선택합니다.
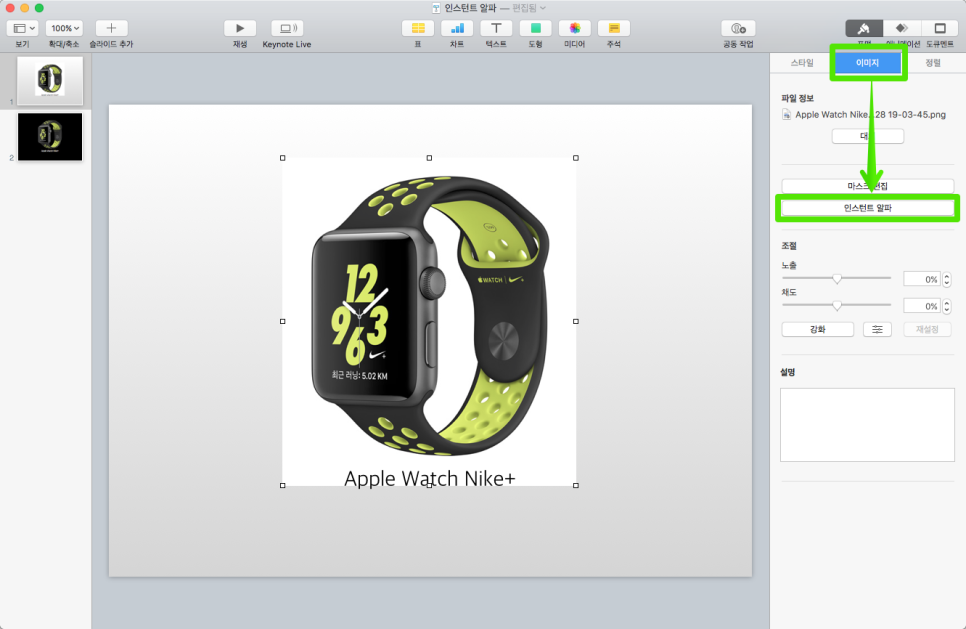
'인스턴트 알파'를 선택하면 이미지 아래 다음과 같은 문구가 나옵니다.

'투명하게 만들 색상을 클릭 또는 비슷한 색상을 드래그'하라고 나오는데요. 클릭만 했을 때는 단색만 선택이 되고, 비슷한 색상을 클릭+드래그하면 비슷한 색 전체를 찾아서 투명으로 만들어 줍니다.
저도 써놓고 이해가 약간 어려운데요.^^ 아래 이미지를 참조하시면 이해가 쉬울 것 같습니다.
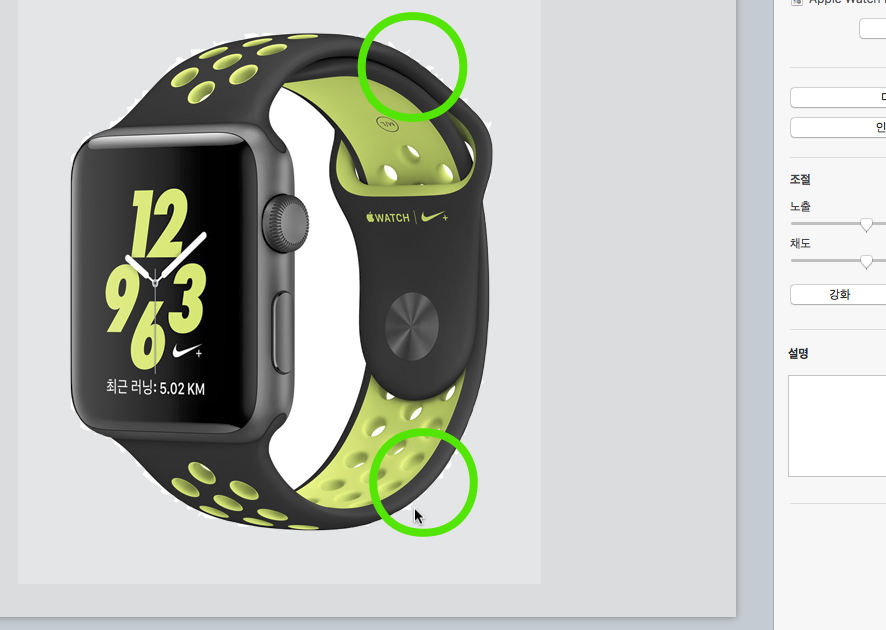
클릭만으로 단색을 선택하면 위 이미지처럼 주변부가 깔끔하게 투명하게 되지 않습니다.
※ 한번 색 선택 방식은 이미지가 도트나 주변부가 안티알리아싱(Anti- Aliasing)이 되지 않은 이미지가 적합합니다.
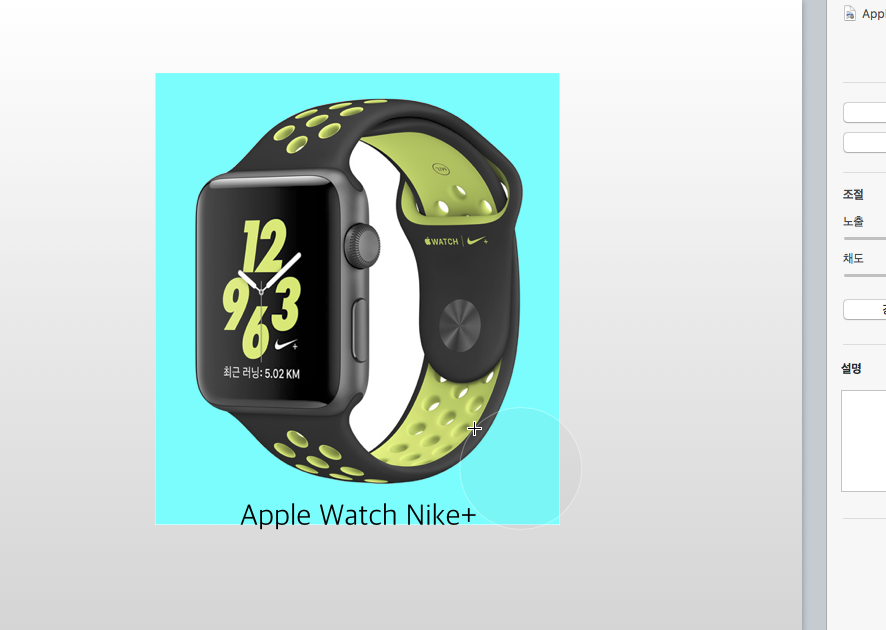
비슷한 색상을 클릭+드래그하면, 위 이미지처럼 투명으로 처리하고 싶은 부분이 파란색으로 표시가 되며 주변부까지 깔끔하게 투명으로 만들 수가 있습니다. 주변부가 부드럽게(Anti- Aliasing) 처리된 이미지라면 이 방법을 사용하시면 되겠습니다.
※색을 선택할 때 사각형 줌(돋보기)가 나타나는데요. 캡처가 되지 않았습니다.
동영상 참조
'인스턴트 알파'는 말 그대로 간편하고 빠르게 배경을 투명하게 만드는 것이라 배경이 복잡한 패턴이나 이미지라면 어려울 수 있습니다. 그런 경우에는 이미지 에디터 툴에서 패스나 마스크 등을 이용해 작업해 불러와 사용하는 것이 좋습니다.
위 내용도 처음부터 포토샵이나 필셀메이터에서 작업해 불러와 사용할 수 있는데요. 키노트는 더 간편하고 빠르게 배경을 투명하게 만들 수 있는 점과 맥을 사면 공짜로 주는 프로그램이라는 것이 큰 장점입니다.
본 내용은 키노트 11.1 버전을 기준으로 하고 있습니다.