
키노트에서 가장 많이 사용하는 '도형 채우기'에 대한 내용으로 강좌를 할까 합니다. 키노트에서 채우기는 이미지 디자인 툴에 있는 페인트(paint)와 같은 기능으로 도형에 색상 및 그라디언트, 이미지(텍스쳐)를 넣는 것을 말합니다.
※ 슬라이드(페이지)배경도 거의 동일한 방식이지만 몇가지가 틀린점이 있어서 배경은 추후 따로 강좌로 하겠습니다.
채우기 기본 구조
채우기는 4가지 설정을 알아 두시면 편하게 사용할 수 있습니다.
프리셋
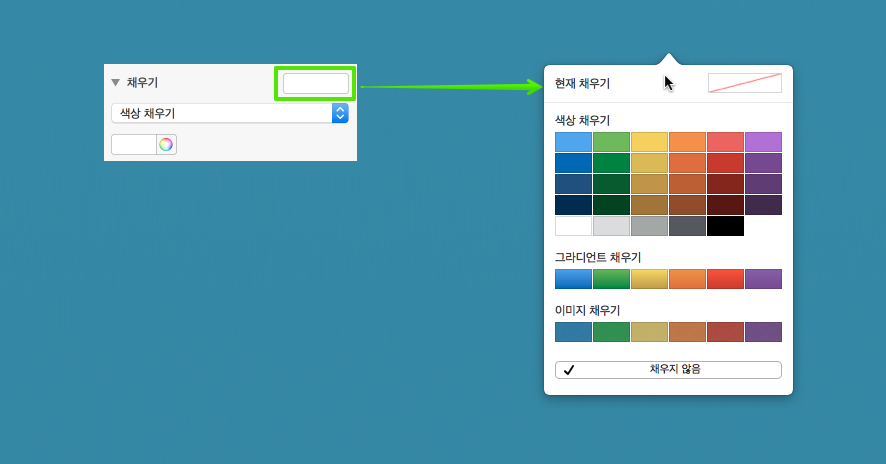
색상, 그라디언트 또는 이미지 채우기를 빠르게 선택해 채울 수 있습니다. 기본 색상 프리셋으로 되어있지만, 선택 후 수정이 가능합니다. 또한, 이미지 채우기 경우 키노트에서 기본으로 제공하는 노이즈 이미지가 채워집니다.
※ 처음 신규 테마 선택시 테마에 따라 프리셋이 다를 수 있습니다.
채우기 유형
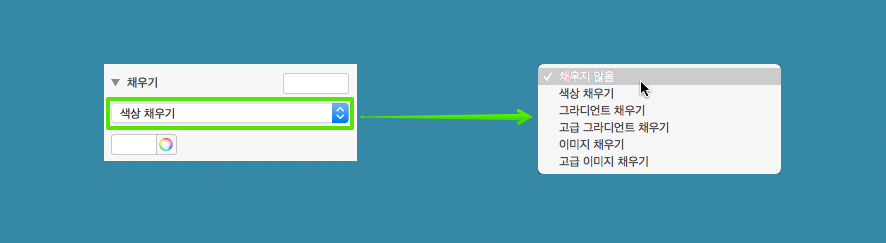
채우기 유형을 선택해 채울 수 있습니다. (아래 따로 설명)
기본 색상표

기본 팔레트로 색상을 선택해 넣을 수 있습니다. 프리셋과 다르게 단색 채우기만 가능합니다. 또한, 채우기 유형을 선택하는 경우 색상선택 옵션이 변경됩니다.
더 많은 색상표

더 많은 색상을 선택하는 것으로 원형 팔레트와 자신만의 다양한 색상을 추가해 넣을 수 있습니다.
채우기 유형
채우기에서 꼭 마스터해야 할 부분인 '채우기 유형'에 관해 알아보도록 하겠습니다.
채우지 않음

말처럼 색을 채우지 않은 상태입니다. 프리셋에서는 붉은색 사선으로 표시가 됩니다.
색상 채우기

단색으로 채우는 것으로 색상표에서 색을 선택해 넣을 수 있습니다.
그라디언트 채우기
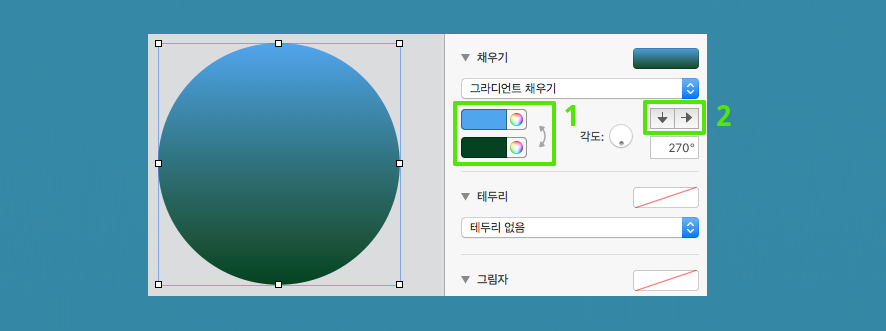
색상을 2개 색상을 그라디언트로 채우는 것으로 기본값은 '상하' 채우기로 되어 있습니다.
1)에서 색상을 변경하거나 방향을 바꿀 수 있으며, 2)에서는 상하, 좌우 채우기 방향을 바꿀 수 있습니다. 또한, 각도를 이용해 미세하게 변경할 수 있습니다.
고급 그라디언트 채우기

고급 그라디언트는 2가지 이상(최대 8색)의 색을 사용해 다양한 그라디언트 효과를 만들 수 있습니다. 옵션에 따른 변경된 모습은 다음과 같습니다.
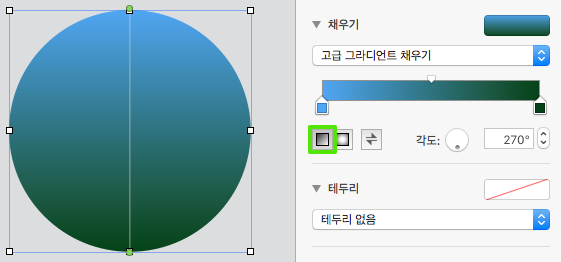


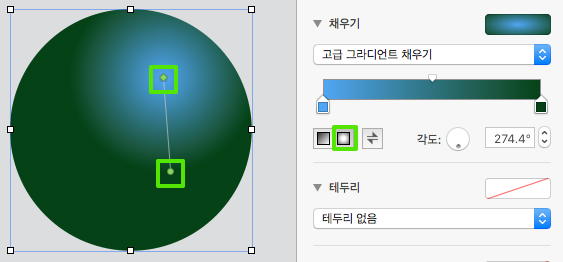




이미지 채우기
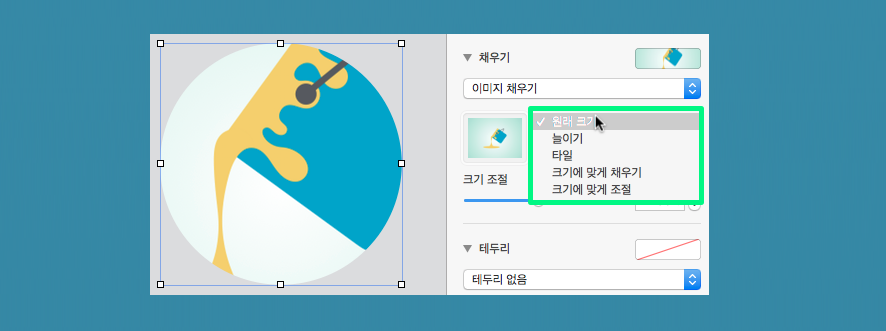
이미지 채우기는 도형에 원하는 이미지를 불러와 채울 수 있습니다. 일반적으로 도형보다는 배경에 많이 쓰이는 데요.
총 5가지 방식의 채우기가 있습니다.
※ '이미지 채우기는' 선택한 이미지 가운데를 중심으로 채워집니다. 즉, 원하는 부분을 잘라 넣을 수 없습니다. 이미지의 원하는 부분을 넣으려면 마스크 편집을 이용하시기 바랍니다.




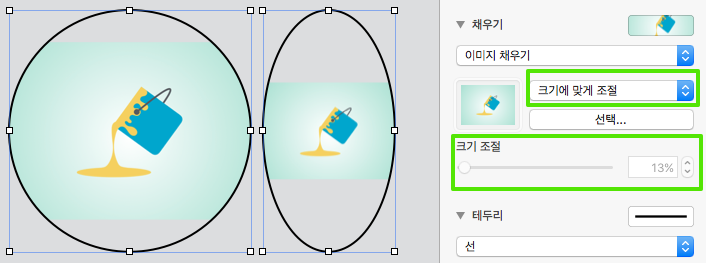
고급 이미지 채우기

'고급 이미지 채우기'는 '이미지 채우기'에서 이미지에 반투명 색(불투명도 50%)을 입히는 것을 말합니다. 채우기 유형은 '이미지 채우기'와 같습니다. (프리셋에 사선으로 반반 표시가 됩니다.)

색상은 간단하게 프리셋에서 선택해 넣을 수 있으며, 다른 색을 원하는 경우 또는, 불투명도를 바꾸고 싶으면 색상표에서 변경할 수 있습니다.
추가:불투명도

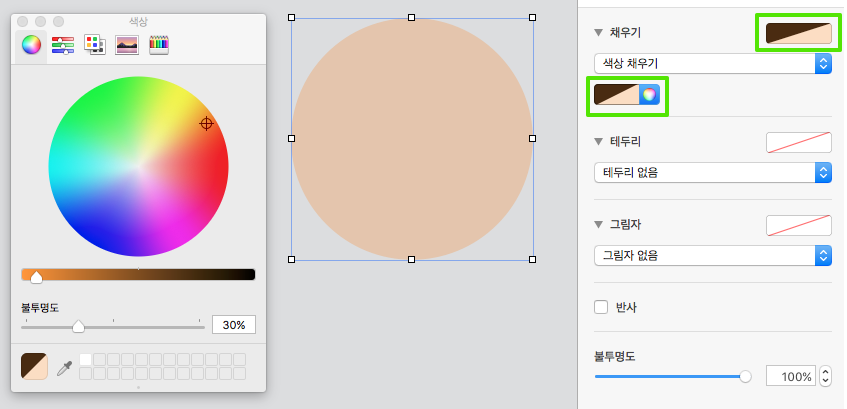
색상 채우기, 그라디언트 채우기, 고급 그라디언트 채우기에서는 색상 불투명도를 조절할 수 있는데요. 색상표 아래 불투명도를 설정하면 정보창에 색상이 사선으로 반반 표시가 됩니다. 불투명도는 숫자가 적을수록 투명해 집니다.
샘플 이미지
'채우기'를 잘 사용하면 다양한 느낌의 이미지와 입체감 있는 이미지를 직접 제작할 수 있습니다. 위 강좌가 어려우시면 겁먹지 마시고 우선 도형을 하나 만들고 여러 가지 적용을 시켜보시면 더 빨리 이해하실 수 있습니다.




본 내용은 키노트 11.1 버전을 기준으로 하고 있습니다.
'키노트' 카테고리의 다른 글
| [키노트 강좌] 글씨 음각 효과 만들기 (0) | 2024.02.20 |
|---|---|
| [키노트 강좌] 텍스트 마스크 흉내 내기 (0) | 2024.02.16 |
| [키노트 강좌] 스마트 워치 디자인하기 (0) | 2024.02.08 |
| [키노트 강좌] 환경 설정 스위치 만들기 (0) | 2024.02.06 |
| [키노트 강좌] 도형 합치기(연합)및 응용 (1) | 2024.02.03 |




