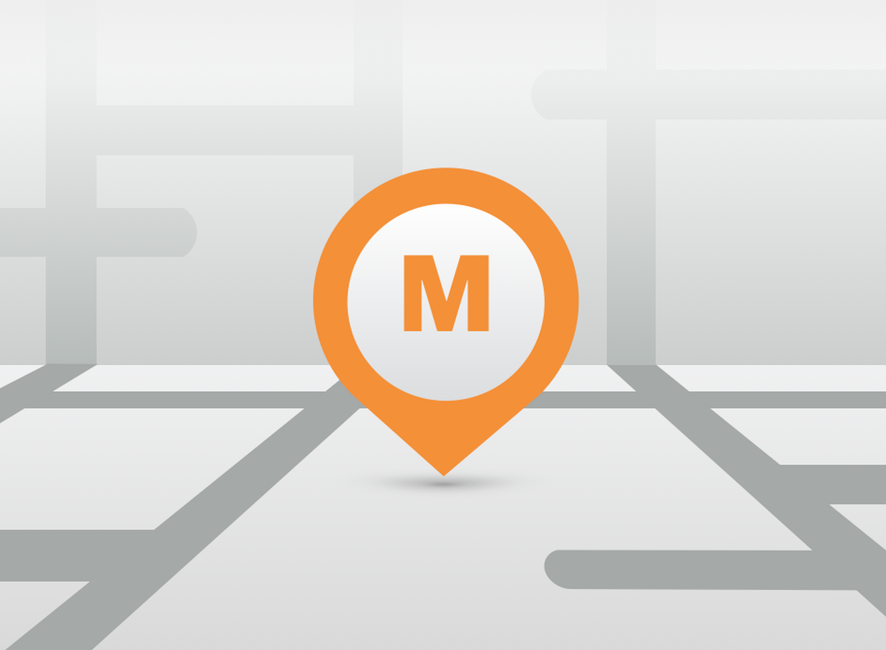
키노트는 단순하면서도 쉽게 다양한 이미지 디자인할 수 있어 디자인 툴로도 활용할 수 있는데요. 포토샵이나 일러스트레이터 등의 디자인 툴이 어려운 초보 분들에게는 키노트는 정말 좋은 디자인 툴이 될 수 있습니다.
특히나 키노트 이미지 편집에 관한 내용을 잘 파악한다면 좋은 디자인을 할 수 있는데요. 이번에는 '도형 편집'을 사용해 간단하게 '지도 아이콘'을 만들어 보도록 하겠습니다.
도형 편집 이해하기

도형 편집은 도형의 가장자리를 마우스로 클릭하거나 도형을 선택해 마우스 보조 클릭(오른쪽)을 누르면 팝업 메뉴에 '편집할 수 있게 만들기'를 선택하면 활성화가 됩니다. 또한, 도형 편집이 활성화된 상태에서 점과 점 사이에 마우스 포인트를 가져가면 가운데에 빨간색의 편집 원형 점이 자동 생성됩니다.

편집하고 싶은 포인트를 선택하고 마우스 보조 클릭(오른쪽)을 하면 점의 모양을 변경할 수 있는 팝업이 나옵니다.
점 선명하게 만들기 - 곡선을 직선으로 바꾸어 줍니다.

점 부드럽게 만들기 - 각이 있는 선을 곡선으로 바꾸어 줍니다.

Bezier - 두 개의 포인트를 이용해 각도 변형으로 모양을 바꿀 수 있습니다.

※ Bezier(베지어 곡선)에 관한 참조 : http://terms.naver.com/entry.nhn?docId=784451&cid=41828&categoryId=41828
지도 아이콘 만들기
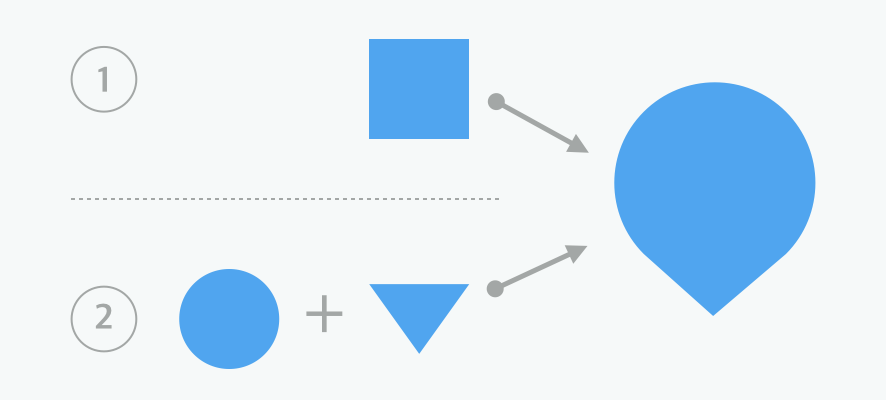
이제 지도 아이콘을 본격적으로 만들어 보도록 하겠습니다. 위의 '도형 편집'에 관한 내용을 이해하셨다면, 위 예시 ①번처럼 사각형만 이용해 '지도 아이콘'을 만들 수 있습니다. 바로 감이 오시는 분들이 꽤 있으실 듯합니다.

정사각형을 넣어 주고 원하는 색을 선택합니다. 테두리와 그림자는 '없음'으로 해줍니다.
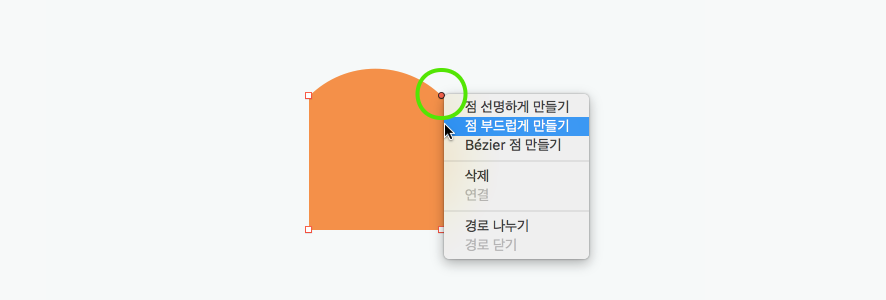
도형을 선택 '편집할 수 있게 만들기'를 선택하고 오른쪽 위 점 선택하고 '보조 클릭 ▶ 점 부드럽게 만들기'를 합니다.

왼쪽 위 끝점을 선택하고 '보조 클릭 ▶ 점 부드럽게 만들기'를 합니다.
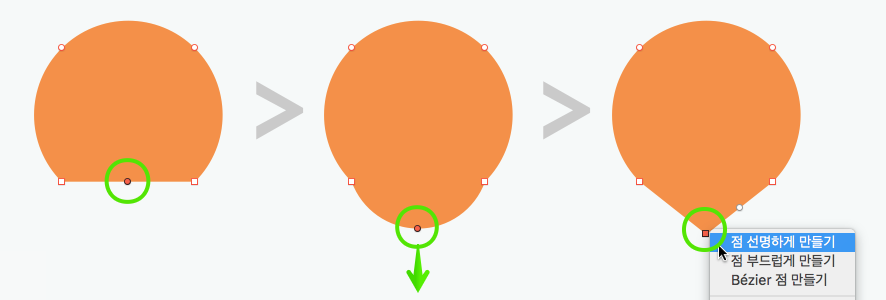
아랫부분 점 사이에 마우스를 가져가면 자동으로 가운데에 점이 생기는데요. 'shift+클릭'한 상태로 아래로 내립니다. 그리고 '보조 클릭 ▶ 점 선명하게 만들기'를 합니다. 끝점 모양이 짧으면 보기가 좋지 않으니 위아래로 옮기면서 보기 좋게 만들어 줍니다.
※ shift를 누른상태로 점을 움직이면 자동 스냅이 적용되어 좌우로 쉽게 벗어나지 않습니다.
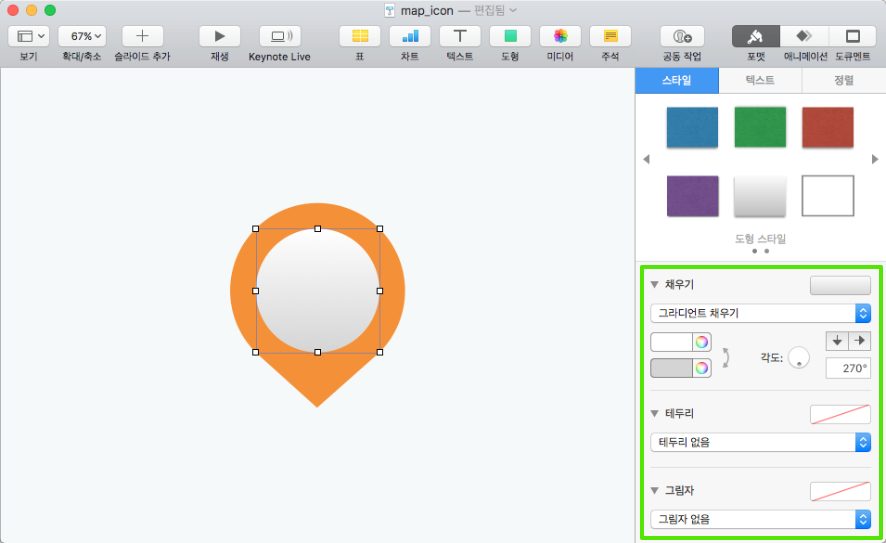
원형을 가운데 넣어주고 '그라디언트 채우기'를 선택해 위쪽에는 '흰색' 아래쪽은 '엷은 회색'을 선택해 줍니다. 원형의 크기는 전체 느낌을 생각하면서 보기 좋게 조절해 줍니다.

원형에 원하는 글씨나 이미지를 넣어 줍니다.

바깥쪽 이미지를 클릭해 스타일에서 '접촉한 부분' 그림자를 만들어 줍니다. 약간 바닥에서 떠 있는 느낌을 만들기 위해 '오프셋' 값을 높여줍니다.

원하는 배경을 넣으면 완성! 사실 이번 강좌는 지도 아이콘 만들기보다 '도형 편집'을 이해하는 것이 내용의 핵심입니다. 도형 편집을 이해하면 다양한 모양의 아이콘, 배경 등을 키노트에서 쉽고 빠르게 디자인할 수 있습니다.
다양한 도형을 만들고 클릭해 바로 연습해 보시기 바랍니다.
'키노트' 카테고리의 다른 글
| [키노트 강좌] 글씨 음각 효과 만들기 (0) | 2024.02.20 |
|---|---|
| [키노트 강좌] 텍스트 마스크 흉내 내기 (0) | 2024.02.16 |
| [키노트 강좌] 도형 채우기 이해하기 (0) | 2024.02.15 |
| [키노트 강좌] 스마트 워치 디자인하기 (0) | 2024.02.08 |
| [키노트 강좌] 환경 설정 스위치 만들기 (0) | 2024.02.06 |




